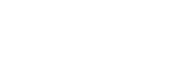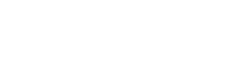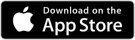Tipp: Modus für Diagramm wechseln, Gesamtzeit im Detail
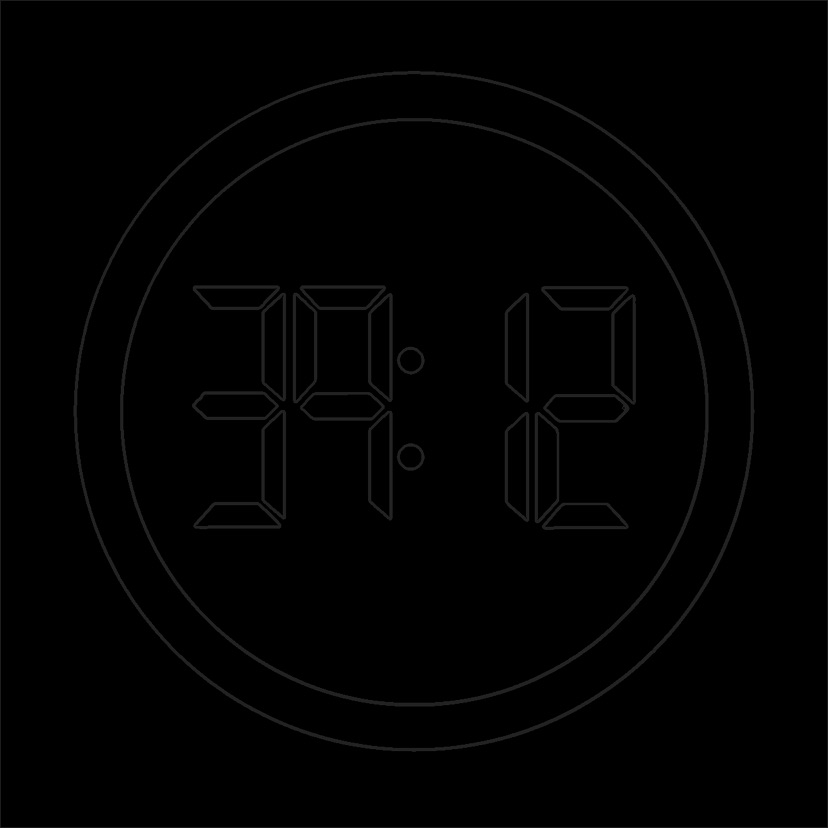

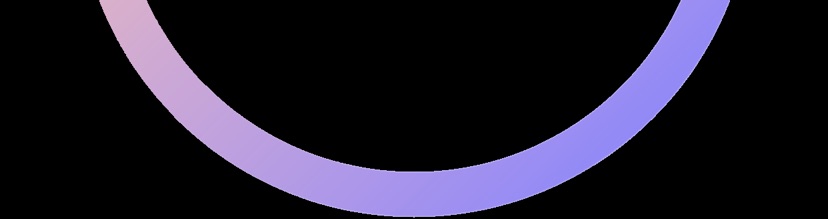
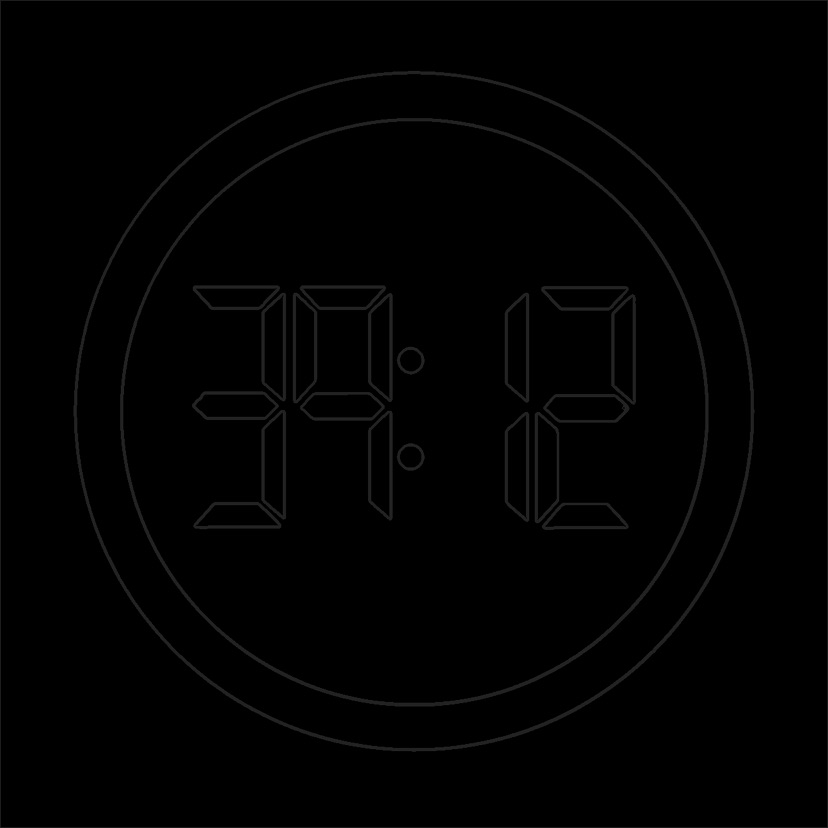

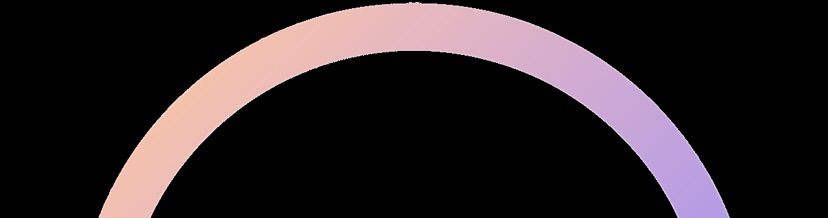
Stopwatch Watch Now!
für iPhone und Apple Watch
Systemvoraussetzungen
empfohlen für iPhone 5 oder aktueller mit iOS ab Version 8.2 und ab WatchOS 1.0 sowie iTunes-Account zum Download der App
kompatibel mit älteren iPhones, sowie iPod touch und iPad ab iOS 6.1, dann jedoch ohne Unterstützung für Apple Watch
Jetzt neu: Stopwatch Now! und Apple Watch
Die bewährte Stopwatch Now! nun optimiert und erweitert für die Apple Watch!
Neben den üblichen Funktionen wie Start, Stopp oder Pause können Sie mit dieser Stoppuhr mit der Apple Watch und dem iPhone Rundenzeiten erfassen, speichern und mit dem iPhone u.a. per E-Mail versenden. Die iPhone-App bietet noch weitere, vielfältige Funktionen.
- Anzeige von Status, aktueller Gesamt- und Rundenzeit in "Checks"
- Anzeige von Status, aktueller Gesamt- und Rundenzeit in der Watch App
-
-rudimentäre Stoppuhrfunktionen: Start, Stopp, Pause, Split, Countdown und Einstellungen sowie Speichern und Zurücksetzen
-
-Auflistung bisher gemessener Rundenzeiten per Force Touch während derZeitmessung mit mehreren Darstellungsoptionen
-
-Speichern: Anzeige der Rundenzeiten als Diagramm und Liste Hinzufügen von Kontakt, Titel und Notizen
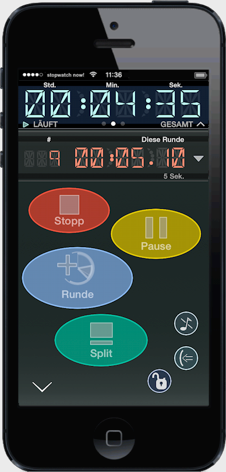

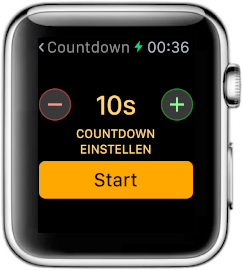
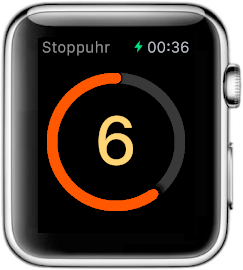



Stoppuhr bereit zum Start der Messung
-
-Starten Sie die Messung mit der Schaltfläche unten rechts (1: grüner Pfeil)
-
-Oder starten Sie den Countdown zum automatischen Start mit der Taste darüber (2)
-
-Der Countdown kann mit der Taste unten (3) in 5er-Schritten (5 - 60 Sekunden) und auf 3 Sekunden eingestell werden.


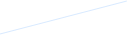
Countdown starten (2)
Start der Messung (1)
Countdown einstellen (3)
Tipp: Countdown
-
-Stellen Sie mit der Plus- und der Minustaste die von Ihnen gewünschte Zeit bis zum automatischen Start der Zeitmessung ein.
-
-Über die „Start“-Schaltfläche starten Sie den Countdown
-
-Brechen Sie den Dialog mit Wischen nach rechts oder Tippen auf den Pfeil oben links ab. Die Einstellungen werden dann übernommen, ohne dass der Countdown gestartet wird.
-
-Läuft der Countdown, dann können Sie ihn durch Antippen der Oberfläche der Apple Watch abbrechen.
-
-Erreicht der Countdown die 0, dann startet die Zeitmessung automatisch
-
-Hinweis: In der iPhone-App wird der Countdown ebenso angezeigt. Dort können Sie auch noch andere Features einstellen, wie Tonsignale oder die gesprochene Ausgabe des Countdowns auf dem iPhone.
Bereit für eine neue Zeitmessung
Countdown einstellen, Start ...
... und Countdown läuft

Zeitmessung
-
-Während der Zeitmessung wird oben die Gesamtzeit (1) und ab der 2. Runde darunter die Rundenzeit angezeigt (3). Dazu noch die Nummer der aktuellen Runde. Abschließend noch die vorherige Rundenzeit (6)
-
-Über die Split-Taste (2) können die beiden aktuellen Zeiten angehalten werden, die Messung läuft aber weiter. Mit der Pausen-Taste (5) wird auch die Zeitmessung angehalten.
-
-Die Rundenzeit-Taste (4) erfasst die aktuelle Rundenzeit, eine neue Runde beginnt.

Anzeige Gesamtzeit (1)
Split-Taste (2)

Rundenzeit-Taste (4)

Pausen-Taste (5)

Anzeige aktuelle Rundenzeit und Nummer der Runde (3)

Anzeige für die vorherigen Rundenzeit (6)

Zeitmessung läuft

Tipp: Position von Gesamt- und Rundenzeit tauschen
-
-Wenn Sie auf die Runden- oder Gesamtzeit drücken, dann wechseln beide die Position.
-
-Die Rundenzeit wird dann entsprechend oben und größer angezeigt.


Split-Funktion
-
-Die Zeitmessung läuft weiter, jedoch werden die Anzeigen für die Gesamt- und Rundenzeit (1, 3) angehalten.
-
-Mit der Weiter-Taste (2) entsperren Sie diese Anzeigen wieder

Anzeige Gesamtzeit (1)
Weiter-Taste (2)

Anzeige Rundenzeit (3)
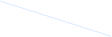
Split-Taste gedrückt
Pause-Taste gedrückt
Pause-Funktion
-
-Die Zeitmessung wird unterbrochen.
-
-Mit der Stopp-Taste (1) können Sie jetzt die Zeitmessung stoppen.
-
-Durch Drücken der Weiter-Taste (2) wird die Zeitmessung fortgesetzt
Zeitmessung stoppen
-
-Die Zeitmessung kann, sobald Sie über die Pause-Funktion unterbrochen haben. beendet werden und u,a, das Ergebnis angezeigt (1) sowie auf Ihrem iPhone gespeichert werden.
-
-Mit der Weiter-Taste (2) können Sie die Zeitmessung auch einfach weiter fortsetzen.
-
-Die Reset-Taste setzt die Stoppuhr für eine neue Messung zurück.
-
-Bitte beachten: Wurde zum Zeitpunkt des Stoppens noch eine Runde gemessen, so wird auch diese autonatisch beendet und der Rundenliste hinzugefügt.
-
•Per Force-Touch (siehe Kasten rechts-oben) können Sie über das dort angebotene Menü auch direkt die Zeitmessung stoppen. Darüber hinaus können Sie sich auch die bisher gemessenen Rundenzeiten auflisten lassen (siehe Kasten darunter)
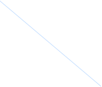
Weiter-Taste (2)

Stopp-Taste (1)
Tipp: Force-Touch
-
-Drücken Sie auf das Display etwas stärker – Sie kennen das schon – dann zeigt die Stoppuhr ein vom Zustand der Stoppuhr (bereit, läuft, pause ...) abhängiges Menü mit weiteren Funktionen
-
-Rechts sehen Sie das Menü, das während die Zeitmessung läuft, angeboten wird. Sie können hier z.B. die Zeitmessung direkt stoppen – von der normalen Ansicht aus müssen Sie sonst zunächst Pause drücken.
-
-Zusätzlich können SIe sich auch alle erfassten Rundenzeiten auflisten lassen.
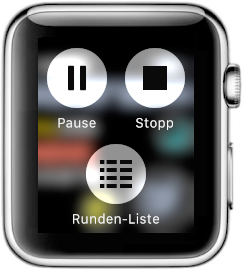

Tipp: Rundenzeiten auflisten
-
-Die Rundenzeiten können Sie sich bei aktuell laufender, unterbrochener oder gestoppter Zeitmessung per Force-Touch (siehe Kasten oben) anzeigen lassen.
-
-Es werden die Rundennummer, die Rundenzeit sowie die bis Ende der Runde erzielte Gesamtzeit aufgelistet. Zusätzlich ggf. noch ein Symbol, das besonders schnelle, langsame und Durchschnittsrunden markiert.
-
-Per Force-Touch wird Ihnen ein Menü mit weiteren Optionen angeboten für nur Gesamtzeiten, nur Rundenzeiten oder eine Diagramm-Ansicht (Verlauf).
-
-In der Diagrammansicht werden die erzielten Rundenzeiten durch die Länge eines im Hintergrund der jeweiligen Zeile platzierten Balkens abgebildet.


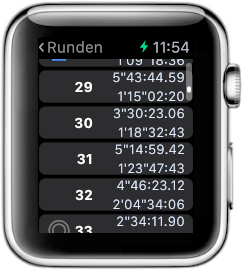
Menü für Darstellungsmodus
Diagrammansicht




Stopp-Taste gedrückt

Weiter-Taste (2)

Reset-Taste (3)

Speichern-Taste (1)
Rundenzeiten
Die Rundenzeiten können Sie sich auch später beim Sichern der Messergebnisse noch einmal auflisten lassen. Dazu mehr im folgenden Abschnitt.
Zeitmessung beenden
-
•Nachdem Sie die Zeitmessung gestoppt haben, können Sie sie auch ganz beenden, um die erzielten Ergebnisse zu speichern und danach ggf. eine neue zu beginnen.
-
-Nach Drücken der „Speichern“-Taste wechselt die
Ansicht in die Übersicht über die Zeitmessung.
-
-Hier erhalten Sie eine Übersicht über die erzielten Messergebnisse: Gesamtzeit, Anzahl der Runden sowie ein Verlaufsdiagramm.
-
-Die Abbildung unten zeigt den Dialog zum Speichern mit mehreren Runden.
Ergebnisübersicht

Anzahl Runden (2)

Gesamt-zeit (1)

Verlaufs-diagramm (3)

schnellste, langsamste und Durchschnitts-runde


-
-Drücken Sie auf die Gesamtzeit oder auf die Rundenanzahl, dann wechselt das Diagramm in eine Detailansicht für die Gesamtzeit (siehe Screenshot A)
-
-Drücken Sie auf das Diagramm dann wechselt der Modus vom absoluten in den relativen Modus: Die schnellste Runde liegt dann auf der X-Achse (siehe Screenshot B). Drücken Sie ein weiteres mal darauf, dann werden die Top-Werte ausgeblendet (siehe Screenshot C) ... dann wieder der absolute Modus, jetzt ohne Top-Werte und zuletzt wieder zurück zum Ausgangspunkt.
Gesamtzeit im Detail (A)
Checks – Glance
-
-folgt ...
Diagramm Relativ-Modus (B)
Diagramm ohne Top-Werte (C)
Speichern einer Messung
-
-Nach dem Beenden der Messung können Sie das Ergebnis, wie unter Zeitmessung beenden oben beschrieben, speichern.
-
-In der Übersicht können Sie sich mit Hilfe der Krone Ihrer Apple Watch oder durch Streichen nach oben und unten einen Überblick über das Ergebnis verschaffen.
-
-Angezeigt werden u.a. die Top-Zeiten (schnellste und langsamste Runde sowie Durchschnitt), siehe Abbildung rechts.
-
-Außerdem können Sie hier Notizen zu der Messung verfassen sowie einen Kontakt hinzufügen (siehe Kasten unten).

Top-Zeiten: schnellste und langsamste Runde sowie Durchschnitt
Notizen und Kontakt

Sichern
Tipp: Notizen zu einer Messung
-
-Falls Sie noch keine Notiz erstellt haben, können Sie eine neue erfassen, SIri hilft Ihnen dabei.
-
-Drücken Sie dazu den Button „Hinzufügen ...“ in der Übersicht, siehe rechts.
-
-Falls Sie schon eine Notiz erfasst haben, können Sie eine neue erstellen oder die alte als Ganzes löschen. Tipprn Sie dazu auf den Text in der Übersicht.

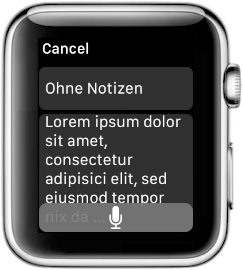
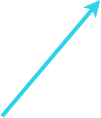


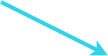

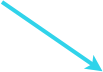

Tipp: Kontakt zu einer Messung
-
-Jede Messung können SIe hier noch einen Kontakt aus Ihrem Adressbuch zuweisen.
-
-Aus technischen Gründen beschränkt sich das (z.Z.) nur auf die Kontakte, die Sie schon einmal dafür verwendet haben, beim Speichern auf der Apple Watch oder in der iOS-App.
-
-Unterhalb der Notizen wird dafür entweder ein Button mit dem bisher verwendeten Namen oder ein „Hinzufügen“-Button angeboten, siehe Abbildung rechts.
-
-Mach Antippen des Buttons wird ein Dialog zur Auswahl eines Kontakts angeboten. aber nur mit denen, die Sie bisher für andere Messungen verwendet haben.
-
-Sie können nach dem Speichern über
Ihre Apple Watch die Daten zu dem
Messergebnis bearbeiten. U.a. einen
Kontakt hinzufügen, ihn ändern oder
entfernen.

Hinweis: Sie müssen diesen Dialog nach Ihrer Auswahl durch Tippen auf den Pfeil oben-links beenden.


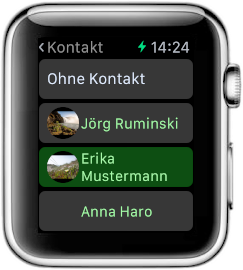



Kontaktauswahl
Notizen und ein Kontakt können dem Messergebnis hinzugefügt oder können geändert werden. Siehe die beiden Kästen mit den Tipps dazu.

Navigieren Sie mit der Krone oder durch Wischen bis ganz nach unten. Dort werden Ihnen drei Optionen für das Speichern angeboten: Sichern mit anschließendem Löschen – oder ohne – der Messdaten („Reset“) oder einfach nur Löschen, womit die Messung dann verworfen wird.

Impressum
©2017 Jörg Ruminski
Home